Ik kwam bij het laatste artikel met betrekking tot fotografie, proost! Op het gebied van verwerking zijn er veel holivars op het netwerk: en over het feit dat dit wel / niet nodig is, en over hoe het specifiek moet worden gedaan. Mijn kijk op dit onderwerp is gebaseerd op welk resultaat ik persoonlijk wil behalen en tegen welke prijs. Ik verduidelijk: allereerst fotografeer ik voor een blog en voor mijn familiearchief, dat wil zeggen, ik verdien niet rechtstreeks mijn brood met foto's. Bovendien kan ik er niet te veel tijd aan besteden, anders heb ik geen tijd om te werken, ik moet tenslotte veel foto's verwerken. Ik heb 2-3 artikelen per week op mijn site, elk met ongeveer 20-40 foto's. Aan de andere kant kan ik ook geen rauwe foto's uitbrengen, ze zijn vervaagd (omdat RAW), vaak zijn er te lichte of te donkere gebieden, enz., En ik hou zelf niet van zulke foto's. Dat wil zeggen, je zou er waarschijnlijk een kunnen verspreiden, maar dit is niet mijn optie.
De inhoud van het artikel
- 1 Alle delen van mijn FAQ voor beginnende fotografen
- 2 Hoe ik foto's in Lightroom verwerk
- 2.1 Importeer foto's en voorinstellingen
- 2.2 Dunner wordende foto
- 2.3 Snijd de horizon bij en lijn deze uit
- 2.4 witbalans
- 2.5 Schaduwen uitrekken en hooglichten dimmen
- 2.6 Kleur toevoegen
- 2.7 Scherpte en ruisonderdrukking
- 2.8 Extra tools gebruiken
- 2.9 Exporteren
- 2.10 Eindresultaat
- 2.11 Waarom lightroom
- 3 Over formaat wijzigen in Wordrpess
- 4 Hoe bewaar ik foto's
- vijf Waar een back-up van foto's wordt gemaakt
Alle delen van mijn FAQ voor beginnende fotografen
1. Welke camera te kiezen voor een beginnende fotograaf
2. Welke lens voor wat nodig is en wat te kiezen
3. Basisinstellingen van een digitale camera
4. Foto's maken tijdens het reizen
5. Hoe foto's in Lightroom te verwerken en op te slaan
6. Voorbeeld fototas en foto rugzak voor de reiziger
7. Hoe de sterrenhemel te fotograferen
0. Hoe maak ik foto's tijdens het reizen
Hoe ik foto's in Lightroom verwerk
Ik ben dus een voorstander van oppervlakkige verwerking vanwege het gebrek aan motivatie om er veel tijd aan te besteden, en ik zie nog niet veel verschil voor mezelf. Natuurlijk kan ik af en toe langer toveren, maar dit «meesterwerk» dan is er nergens heen te gaan. Nu heb ik alle verwerking in Lightroom, maar ik ben andere programma's al vergeten toen ik het gebruikte. Dus als je bij Photoshop bent’oh jij, en geef er de voorkeur aan om foto's vrij sterk te verwerken, dan is het onwaarschijnlijk dat je in de post iets zult vinden dat de moeite waard is voor jezelf 🙂
Zoals ik al zei, vindt alle verwerking plaats in mijn Lightroom en het is vrij eenvoudig. Sterker nog, ik snij gewoon de horizon bij en lijn deze uit, rek de schaduwen uit en maak de lichte gebieden donkerder, voeg kleuren en scherpte toe.
Importeer foto's en voorinstellingen
Ik steek het USB-flashstation van de camera in de kaartlezer en importeer de foto met overdracht naar een externe harde schijf. Over het opslaan van foto's zal ik hieronder schrijven. Bij het importeren gebruik ik vooraf gemaakte voorinstellingen: Clarity-Detail-Noise-Lens en NewA6500. Nu gebruik ik alleen de laatste (ik heb een Sony A6500), deze heeft meer instellingen voor mijn camera en voor hoe ik fotografeer. Er is een stel voor de telefoon en een tweede camera.
Maar de voorinstellingen lijken erg op elkaar, ze verschillen maar een klein beetje in de instellingen voor schaduwen, licht en belichting, en ik pas ze constant aan, omdat mijn mening verandert, dan probeer ik de instellingen voor de meeste foto's aan te passen om ze minder te verwerken. Een van de herhalende instellingen: duidelijkheid +25, levendigheid +25, verscherping +60, ruisonderdrukking, luminantie +65, lenscorrectie inschakelen. Dit laatste is vrij belangrijk, omdat het de foto aanpast (voornamelijk geometrische vervormingen worden verwijderd) voor je lens. Maar dit is als Lightroom uw camera kent. Voor de Canon G7xm2 moet ik dan bijvoorbeeld handmatig iets vergelijkbaars selecteren.
Wat presets betreft, wil ik meteen zeggen dat er geen goed of fout is. Als we het over amateurs hebben, zijn de pro's anders, hoewel ze misschien een speciale auteursstijl hebben. Daarom kunt u voor uzelf een voorinstelling maken met alle instellingen die u wilt, en het komt goed. Het belangrijkste is immers dat het bij je past, je verwerkt ze, simpelweg omdat «ik zie het». Hier kun je natuurlijk argumenteren, ik sta er niet op 🙂 Het is nooit te laat om te lezen over professionele verwerking, over hoe goeroes suggereren een bepaalde instelling te gebruiken en hun voorinstellingen te wijzigen.
Ik hernoem de bestanden niet, laat ze zoals ze zijn.
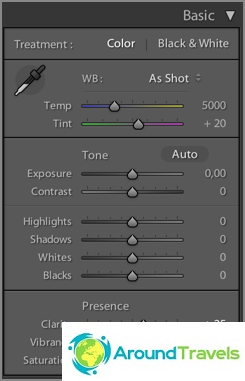
Na het toepassen van een preset bij het importeren
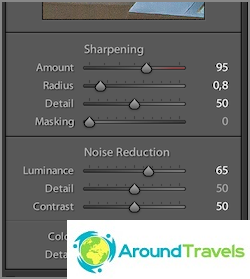
Na het toepassen van een preset bij het importeren
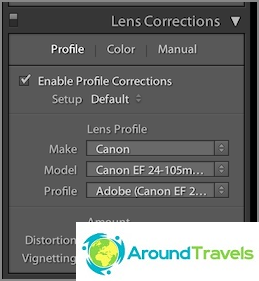
Na het toepassen van een preset bij het importeren
Dunner wordende foto
De volgende stap na het importeren en voor verwerking is dunner worden. Meestal verwijder ik: foto's die wazig zijn, dubbel (als er 20 foto's zijn gemaakt van hetzelfde object), alle foto's met het huwelijk (te donker, te overbelicht, etc.), alleen foto's die ik niet leuk vind. Soms kan ik met het huwelijk vertrekken, als er zoiets niet is, en de foto is zeer noodzakelijk.
Maar over het algemeen werd het na een paar jaar fotograferen veel minder tijd om uit te dunnen en minder voorzichtig uit te dunnen, in het begin bleef bijna 50% ergens achter. Het is gemakkelijker om harde schijven te vervangen door grotere en nieuwe aan te schaffen dan enkele dagen te blijven zitten en uit te dunnen. Bovendien groeit mijn archief niet zo snel. Bovendien was er meer dan eens zo'n moment dat er plotseling een externe foto nodig was, zij het defect.
Verdunnen vindt ook plaats in Lightroom, markeer de foto als Geweigerd met de X-toets en verwijder vervolgens alle gemarkeerde foto's onmiddellijk.
Snijd de horizon bij en lijn deze uit
In het begin deed ik de kadrering heel vaak, daarna schoot ik blijkbaar mezelf en bouwde ik de normale compositie al op het fotografiestadium. In het artikel Foto's maken tijdens het reizen Ik zei dat ik de regel van derden gebruik, dus bij het bijsnijden gebruik ik het op dezelfde manier. Niet fanatiek.

Snijd de horizon bij en lijn deze uit als u dit niet hebt gedaan tijdens het fotograferen
witbalans
Omdat ik altijd foto's maak met automatische witbalans, corrigeer ik die in het programma met de ogen met de hendels Temp en Tint. Ik gebruik vooral de eerste, tweede minder vaak. Soms kunt u Auto gebruiken om de mening van Lightroom te krijgen. Trouwens, kleuren zijn moeilijk te bewerken op conventionele monitoren, omdat ze niet zijn gekalibreerd en de matrices zelf een slechte kleurreproductie hebben. Dat wil zeggen, u doet wat u wilt, maar voor andere gebruikers wordt alles heel anders gezien.
Heb ik nu een Macbook Pro 15? met Retina-scherm. Ik vind het natuurlijk geen referentie, maar wel erg goed in kleurweergave. Ik heb ook genoeg 15 inch dubbele resolutie voor het verwerken van foto's.
Schaduwen uitrekken en hooglichten dimmen
Omdat veel foto's problemen hebben met het dynamische bereik, kunnen ze dankzij verwerking worden verkleind. Hiervoor markeer ik de schaduwen met de Shadows-hendel (verplaats naar plus) en maak dan te hoge Markeer secties donkerder (verplaats naar min). Corrigeer het resulterende resultaat Belichting (plus of minus, afhankelijk van de situatie) en pas vaak nog steeds wit en zwart aan. Ja, en ik was het bijna vergeten, ik voeg Contrast toe, want wanneer ik de schaduwen lichter maak, gaat het verloren en af en toe voeg ik nog een Duidelijkheid toe (tot 50), waardoor het microcontrast toeneemt. Hoewel meestal het contrast en het microcontrast onmiddellijk door mij worden ingesteld bij het importeren naar de vaste waarden die ik nodig heb (respectievelijk +10 en +25).
Ik hou persoonlijk meer van foto's met microcontrast dan met contrast of verscherpte foto's. Daarom neem ik soms zelfs Shadows een groot pluspunt, en dan verhoog ik de helderheid. Voor zover het voor u overzichtelijk lijkt, beslist u zelf. Welnu, het contrast dat ik vaak doe, is niet te wijten aan Contrast, maar aan Wit en Zwart, dus het blijkt het nauwkeuriger aan te passen, omdat «twee kanten».
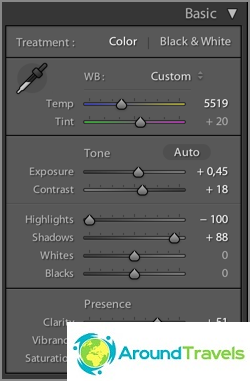
Welke instellingen heb je hierdoor verkregen?
Kleur toevoegen
Ik gebruikte vroeger 2 vluchten: Blue Sky 0.5 (download) of Skin toning aansteker (download). De eerste preset werd opgemerkt door Sergei Dolly (het heette Matts Blue Sky 1), maar ik heb het een beetje opnieuw gedaan en de parameterwijzigingen gehalveerd. De tweede weet niet meer waar ik heb gedownload. Dus nu heb ik Blue Sky 0.5 «dichtgenaaid» bij het importeren naar de voorinstelling, dus ik heb mijn verwerkingsacties iets meer verminderd.
Blue Sky is nodig om het blauw van de lucht te vergroten, maar hiervoor mag het niet te overbelicht zijn (anders is het nutteloos) en om de verzadiging van gele en oranje kleuren te vergroten. Het is belangrijk om te vermelden dat het soms nodig is om de luminantie voor de blauwe kleur terug op nul te zetten, anders komt het blauw niet natuurlijk uit.
Huidtoning verandert de balans van licht, waardoor de huidskleur meer op een echte lijkt. Maar de waarheid en alles eromheen verandert ook de balans, niet alleen de huid. Dus voor liefhebbers van warme kleuren en lamp.
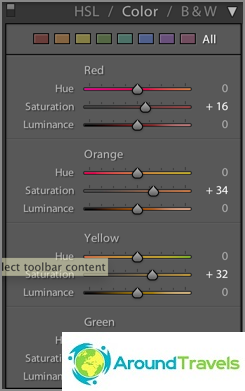
Na het toepassen van de voorinstelling Blue Sky 0.5
Scherpte en ruisonderdrukking
Omdat alle foto's naar de blog of naar Instagram gaan, dat wil zeggen dat de foto's alleen vanaf het scherm worden bekeken en niet met de maximale resolutie, maar met een breedte van ongeveer 1000 px, kan de scherpte pijnloos in het programma worden opgeheven. De scherpte wordt ook ingesteld door mijn voorinstelling bij het importeren (+60). Afhankelijk van de foto kan ik de verscherpingswaarden verlagen om overmatige scherpte of ruis te voorkomen. Eigenlijk neutraliseer ik ook ruis tijdens het importeren en dan raak ik zelden de luminantiehendel aan (+65). Kortom, je moet de verscherping en helderheid verminderen voor jpeg ontvangen van een zeepkist of smartphone.
En nogmaals, ik noem hier de Clarity-tool. Sterker nog, hij maakt de foto ook scherper.
Extra tools gebruiken
Meestal gebruik ik, van alle gepresenteerde, een verloopfilter om een deel van de foto lichter / donkerder te maken, of het contrast of de witbalans van een bepaald deel van de foto te veranderen. Soms is het beter om in plaats daarvan een penseel te gebruiken, wat handiger is als u een complex gebied moet veranderen, bijvoorbeeld een gezicht waarop u daarentegen Clarity moet verwijderen (anders is het te structureel). In de nieuwste versies van Lightroom hebben deze tools veel meer instellingen, u kunt alles in het geselecteerde gebied wijzigen..
Ik gebruik de stempel minder vaak om wat afval van de foto te verwijderen..

Gebruik een verloopfilter om het gebied helderder te maken
Exporteren
Nadat ik de afbeelding heb verwerkt, plaats ik een vinkje (Vlag instellen -> Gemarkeerd) met de P-toets. Hierdoor kan ik ze alleen allemaal weergeven met het filter (Filteren op vlag -> Alleen gemarkeerd), bekijken Nogmaals, alleen op verwerkte afbeeldingen en exporteer ze allemaal in bulk. Voor elk artikel verwerk ik meestal zo'n 20-40 foto's.
Voor export heb ik al een speciale preset gemaakt. De map voor export is erin geselecteerd, de grootte van de geëxporteerde jpeg (2048-2048), de kwaliteit (75%), de scherpte bij het exporteren (hoog), het opslaan van metagegevens, watermerk (het is geconfigureerd en opgeslagen als een voorinstelling). Voor Instagram doe ik 100% kwaliteit, ik voeg geen watermerk toe.
Eindresultaat
In het bovenstaande voorbeeld was er zelfs een bepaalde poging om het dynamische bereik uit te breiden (als je het enorm uitbreidt, zal er al een pseudo-HDR zijn). Natuurlijk is het niet altijd nodig om dergelijke manipulaties met foto's uit te voeren, maar meestal lijken ze erg op elkaar: het aanpassen van de blauw / gele balans, het markeren van schaduwen, het verdonkeren van heldere gebieden en het vergroten van het contrast. Gewoon, als er niet zo'n groot verschil is tussen donkere en lichte gebieden, dan hoeven de hendels niet naar extreme posities te worden verplaatst, maar slechts een heel klein beetje.

Het eindresultaat na verwerking
Waarom lightroom
Alles is eenvoudig, het is gebeurd. Ik heb het geprobeerd en ik vond dit programma leuk. Het is geweldig voor het corrigeren van foto's en niet voor diepe bewerking. Hiervoor is alles gedaan, er zijn alle tools. Bovendien heb ik ook de hele bibliotheek met foto's erin en kun je snel alles vinden wat je nodig hebt: er zijn een heleboel verschillende filters, je kunt labels voor foto's instellen (ik gebruik dit echt helemaal niet).
Vol met analogen, maar ik wil nog niets proberen, alles past.
Over formaat wijzigen in Wordrpess
Ik kan niet anders zeggen dan iets dat belangrijk kan zijn voor bloggers van het WordPress-platform. Ik upload foto's van 2048px in de breedte naar de blog, maar in de post worden ze weergegeven in de grootte van 800 px (volledige grootte door te klikken, foto wordt getoond in de lightbox). Als je foto's op ware grootte uploadt op je blog en de engine de grootte ervan aanpast aan de grootte die je nodig hebt, dan is dit een matig idee, als kwaliteit natuurlijk belangrijk voor je is. Het feit is dat het ingebouwde formaat van de pannen behoorlijk scherp is, de foto is wazig. Maar weinig mensen zullen dit van bezoekers merken, tenzij je natuurlijk een portfolio van een fotograaf hebt die hun diensten aanbiedt. Welnu, er is mogelijk niet genoeg ruimte op de hosting, aangezien een volledige JPG gemakkelijk 10 megabytes kan innemen.
U kunt ook de plug-in Sharized Resized Images gebruiken, het zal scherpte toevoegen bij het wijzigen van het formaat, maar het doet het ook behoorlijk grof.
Hoe bewaar ik foto's
Alle foto's, video's en andere bestanden worden opgeslagen op de Seagate 4TB externe draagbare harde schijf omdat ze niet op de laptopschijf passen. Deze schijf is altijd bij me. Het fotoarchief neemt nu ongeveer 1,5 TB in beslag (voor 2017), wat eigenlijk niet veel is als je een fotograaf of blogger bent, en veel fotografeert. De bestandsstructuur wordt weergegeven in de onderstaande schermafbeelding. In de regel is er voor elke reis een aparte map, waarbinnen er voor elke camera nog 2-3 mappen zijn. Maar als de reis lang is en in verschillende steden, dan wordt er ook voor elke stad een map aangemaakt..
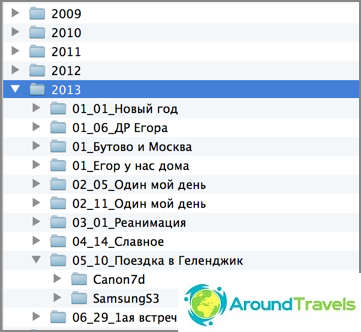
Mapstructuur op harde schijf
Mappen hebben de volgende structuur: Year / Month_Number_Name Events / Shooting device. De directorystructuur in Lightroom is precies hetzelfde. En wat handig is, je kunt een foto in een van de mappen op de schijf plaatsen en deze map vervolgens synchroniseren in Lightrum en de foto verschijnt in het programma. Voor mij is zo'n structuur best handig voor opslag en kost het niet meer tijd om te catalogiseren, als ik het eenmaal heb gedaan. Nu is er gewoon een trend om alles op één stapel te dumpen, en pas dan verdeelt het programma zelf de foto volgens verschillende criteria. Ik vind deze optie leuk, ik vind het minder leuk.
Ik bewaar de foto in de originelen, dat wil zeggen in RAW, om op elk moment te kunnen maken wat ik nodig heb van de foto. En in Lightroom is het in mijn instellingen de moeite waard om alle informatie over de foto op te slaan in XMP-bestanden. Bij RAW-verwerking gebeurt er namelijk niets met het bestand zelf, alle informatie over de ondernomen acties wordt opgeslagen in het catalogusbestand. XMP is dus een dubbele informatie voor elke foto, ze wegen heel weinig, dus het totale volume wordt niet bijzonder verhoogd. Door XMP-bestanden is het overzetten van foto's naar andere computers vereenvoudigd en dit is een soort bescherming tegen het feit dat er iets met het catalogusbestand zal gebeuren, er zijn al precedenten geweest, je moest het verwijderen.
Waar een back-up van foto's wordt gemaakt
Naast het opslaan van foto's, is het belangrijk waar u anders een back-up van kunt maken. Eerst moet je de gouden regel onthouden dat er 2 back-ups moeten zijn, zoals ik al zei, al mijn foto's worden opgeslagen op een externe harde schijf, dat wil zeggen - dit is de hoofddatabase en je moet er 2 back-ups (kopieën) van maken. Je hoofdbasis kan op een harde laptop zijn, het is handiger.
De eerste back-up die ik maak, is op een andere externe harde schijf. Ongeveer eens in de 3 maanden (en voor elke reis) maak ik een volledige kopie van de ene externe (hoofd) naar de tweede (back-up). Zodat het geen tijd kost, ga ik kopiëren voor de nacht en 's ochtends is alles klaar. Ik rijd niet met mijn tweede harde schijf tijdens reizen, dat wil zeggen, het risico om het te laten vallen is minimaal.
Ik maak de tweede back-up naar de cloud van de belangrijkste harde, waarbij ik de map specificeer met de basis als de map voor de cloud. Voorlopig gebruik ik de Mail.RU-cloudservice, aangezien ze in 2014 een promotie hadden en ze 1 TB voor het leven gaven. Maar ik heb niet langer genoeg van deze plek, en ik hou niet van de downloadsnelheid en het feit dat de opslag niet erg betrouwbaar is, er was al een geval dat ze een deel van de bestanden naar mij verwijderden. Daarom wil ik overschakelen naar Dropbox, dat nu als de meest functionele en veilige wordt beschouwd. Er is een goed betaald tarief zonder ruimtebeperking. In principe gebruik ik het al, ik bewaar belangrijke bestanden, maar tot nu toe met een gratis tarief.
En nog een belangrijker moment, naar het mij lijkt, moment. Omdat ik bij alle reizen slechts één externe harde schijf neem, waar de hoofdbasis is opgeslagen, bestaat het risico dat deze wordt gedumpt. Dit is niet eng, omdat een kopie thuis wordt opgeslagen, maar je kunt foto's van lopende reizen kwijtraken als je ze constant van een USB-flashstation naar het hoofdstation overbrengt. Dus, indien mogelijk, laat ik alle bestanden op de USB-flashdrive staan en verwijder ze niet onmiddellijk na het overbrengen naar de harde. Ja, hiervoor heb je een groter aantal flash drives nodig (of meerdere stuks), zodat ze genoeg zijn voor de hele reis, maar dan wel een garantie. En als er tijdens een reis goed internet is in het hotel, vliegen de bestanden ook naar de cloud.
P.S. Dat is alles wat ik kan vertellen over het verwerken en opslaan van foto's. Niet veel, maar wat is 🙂



